Cómo enviar y editar fotos de Android a Windows 11 de forma sencilla
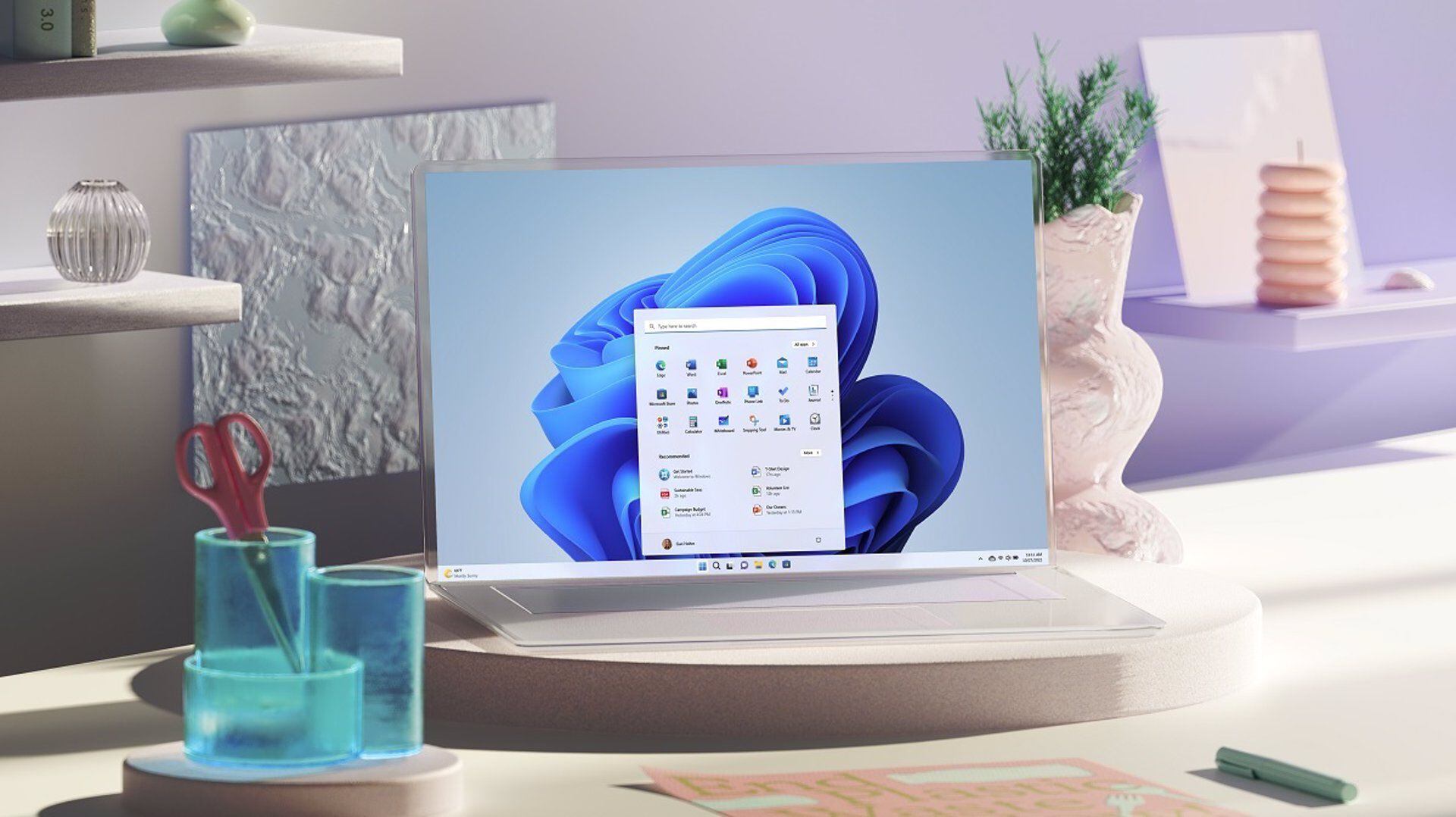
(MICROSOFT/)
Una de las nuevas funciones poco conocidas de Windows 11 es la capacidad de transferir fotos y capturas de pantalla desde tu dispositivo Android al instante. Sin necesidad de cables ni aplicaciones de terceros, esta función permite editar las imágenes directamente en tu escritorio de Windows.
Esta es una solución que ayuda a ahorrar tiempo y hace todo más fácil, para aquellos que continuamente están capturando contenido con su teléfono y lo llevan a su PC para editarlo. Un proceso que tiene varios pasos a seguir y que los explicamos todos a continuación.
Conexión de tu Teléfono Android con tu PC Windows
El primer paso para aprovechar esta función es conectar tu teléfono Android con tu PC. Para ello, necesitas utilizar la aplicación Link to Windows, disponible en la Play Store.

Después de tenerla instalada en el teléfono, ahora es momento de ir al computador y hacer este proceso de configuración:
- En tu PC, abre la Configuración.
- Dirígete a la sección de Bluetooth & Dispositivos.
- Selecciona Dispositivos Móviles.
- Activa la opción Permitir que este PC acceda a tus dispositivos móviles.
- Haz clic en Administrar Dispositivos.
Luego habrá que realizar la conexión entre los dos dispositivos. Así lo vas a hacer:
- Puede que se te pida que inicies sesión con tu cuenta de Microsoft. Si es así, elige la cuenta con la que estás actualmente conectado y presiona Continuar.
- En la ventana de Administrar Dispositivos, selecciona Agregar Dispositivo.
- Aparecerá un código QR en tu pantalla. Utiliza tu teléfono Android para escanear este código desde la aplicación Link to Windows.
- Introduce el código secreto que aparecerá en tu PC en la aplicación Link to Windows en tu teléfono y presiona Continuar.
- Regresa a Configuración > Bluetooth & Dispositivos > Dispositivos Móviles en tu PC.
- En la sección de Administrar Dispositivos, asegúrate de que tu dispositivo Android esté listado y habilitado.
- Activa la opción Obtener Notificaciones de Nuevas Fotos.

Finalmente, en tu teléfono, abre la aplicación Link to Windows y verifica en el menú de configuración que aparezca el nombre de tu PC con el estado Conectado. En el panel de notificaciones de tu teléfono, deberías ver el logo de la aplicación Link to Windows indicando una conexión activa.
Cómo enviar y editar fotos
Una vez que la configuración esté completa, transferir y editar fotos se convierte en un proceso sencillo y eficiente. Aquí te explicamos cómo funciona:
- Toma una nueva foto o captura de pantalla en tu dispositivo Android.
- Recibirás una notificación instantánea en tu escritorio de Windows 11.
- Al hacer clic en la notificación, la foto se abrirá en la herramienta de recortes (Snipping Tool), desde donde puedes editarla, copiarla al portapapeles, compartirla o abrirla en Paint para más opciones de edición
- Si pierdes la notificación, puedes encontrarla en el centro de notificaciones. Haz clic en la fecha y hora en la barra de menú o presiona Windows+N para abrir el centro de notificaciones.
Problemas comunes en este proceso
Aunque la configuración es generalmente simple, pueden surgir algunos problemas. Aquí hay algunas soluciones a problemas comunes:
- Verificar la conexión:
Asegúrate de que tu teléfono esté siempre conectado a la PC mediante la aplicación Link to Windows. A veces, la conexión puede interrumpirse, pero normalmente se restablece sola.

- Permitir que la aplicación se ejecute en segundo plano:
Permite que la aplicación Link to Windows se ejecute en segundo plano para asegurar una conexión constante.
- Interacción con el escritorio:
En ocasiones, las notificaciones no aparecen hasta que minimizas todas las ventanas y haces clic en la pantalla principal de tu escritorio.
- Conflictos con herramientas de recorte:
Si tienes una captura abierta en la herramienta de recortes, otra foto puede no abrirse al hacer clic en la notificación.
- Reinstalar dispositivos:
Desconectar y volver a conectar los dispositivos puede solucionar algunos problemas persistentes.
- Actualizaciones de Windows:
Si no encuentras la opción Obtener Notificaciones de Nuevas Fotos, asegúrate de tener las últimas actualizaciones de Windows instaladas y prueba nuevamente.






